[chat face="okada_icon.jpg" name="岡田" align="right" border="gray" bg="none" style="maru"]
どーも、岡田(@dang0821)です。
2017年に脱サラし、今はブログで生活しています。
[/chat]
先日僕が運営しているアフィリエイトコミュニティ「Change Our Life(COL)」でWebセミナーをやりました。
オフラインでのセミナーもやるんですが、関東での開催が多いので遠くの方はどうしても参加しづらい。
関東に住んでいても副業の人はなかなか時間が取れなかったりもしますし……。
というわけで関東以外に住まれている方も自宅からでも参加できるよう、YouTubeのライブ配信機能を使ってセミナーをやることにしました。
なんですが、いまいちどうやってライブ配信やっていいかわからない!
何とか無事配信することが出来ましたが、調べて出てきたサイトがわかりにくかったので、僕のほうでもまとめておきたいと思います。
目次(お好きなところからどうぞ!)
YouTubeのライブ配信に必要なもの
- YouTubeアカウント
- エンコーダ
- ヘッドセット
YouTubeでライブ配信を行うためには、上記の3つが必要になります。
なのでまずは事前に準備しておきましょう。
YouTubeアカウント
まず、ライブ配信を行うにはYouTubeのアカウントが必要になります。

YouTubeにアクセスして「ログイン」をクリック。
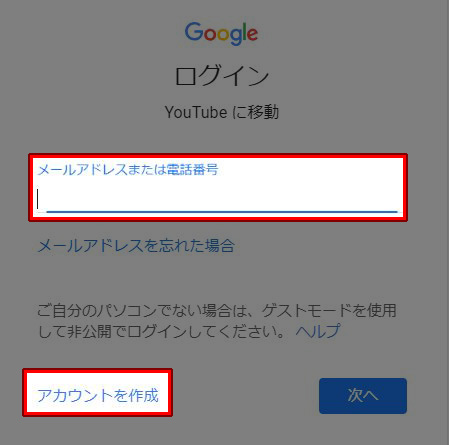
Googleアカウントがあればログイン出来ますが、なければ「アカウントを作成」をクリックして作る必要があります。
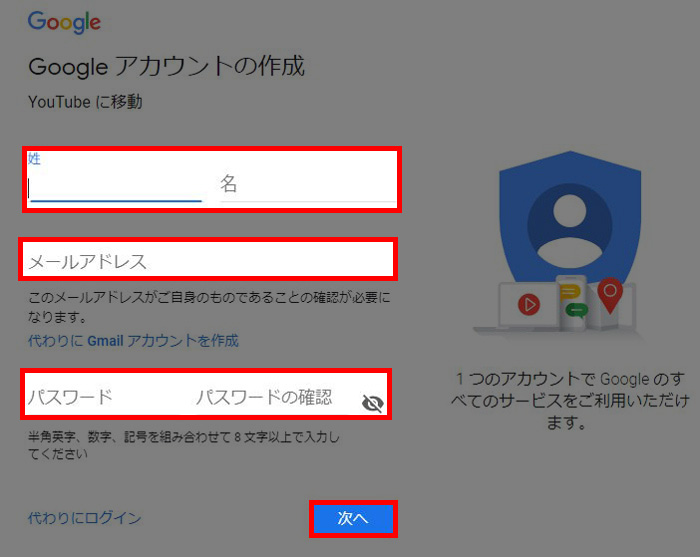
必要事項を入力するだけなので、アカウント作成自体は難しくありません。
パスワードを忘れるとログイン出来なくなるのでその点は注意ですね。
エンコーダ
YouTubeアカウントが作成できたらエンコーダを準備します。
このエンコーダってのが他のサイトを見るだけではわかりづらかった…^^;
エンコーダとはエンコードする用のソフトのことで、要は「このエンコーダが無いとライブ配信は出来ないよ」ってことなんですが、どれを使えばいいのかが分かりづらかったんですよね。
結論から言うと、エンコーダはYouTube側で推奨されている「Open Broadcaster Software(OBS)」を使えばOKです。
もしかしたら音質とかこだわる場合は別のエンコーダを使ったほうがいいのかもしれませんが、「とりあえずライブで配信出来ればいい」という人は無料ですしOBSでいいかなと思います。
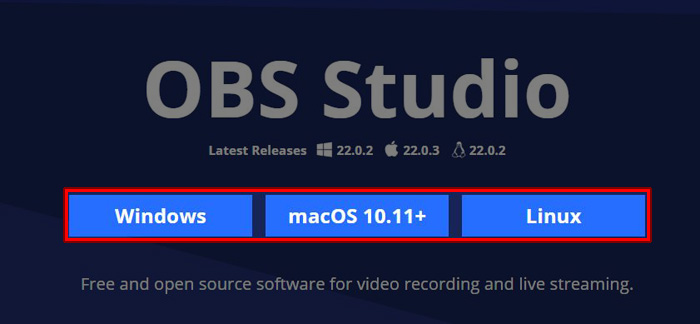
上記リンクからOBSのサイトに飛んだら、OSを選択します。
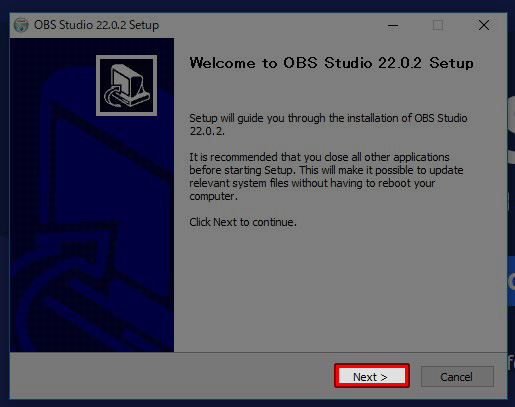
セットアップが開始されるので「Next」をクリックしてください。

こういうアイコンが表示されればダウンロード完了です。
ヘッドセット
自分の声を配信したい場合はマイクが必要になります。
個人的にはイヤホンと一緒になっているヘッドセットがお勧め。
ネットで安くで売っているので買っておくといいと思います。
ちなみに僕はパソコン画面を配信しましたが、自分の顔や体を配信するにはカメラも必要になります。
YouTubeでのライブ配信手順
上記が準備できたらもうライブ配信をすることが可能です。
ここからはパソコンでのライブ配信手順を詳しく解説していきますね。
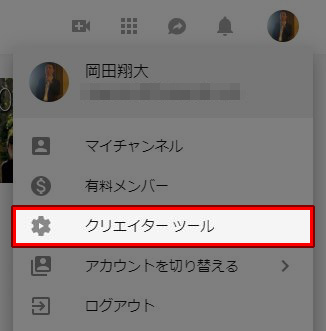
まずYouTubeアカウントにログインして、右上のメニューから「クリエイターツール」をクリック。
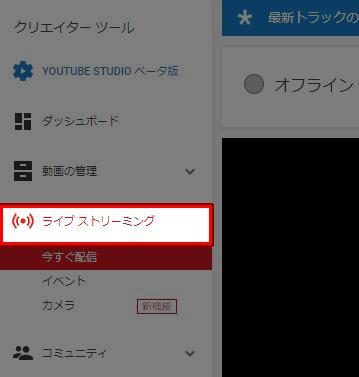
左側のメニューの「ライブストリーミング」をクリック。
今すぐ配信
「今すぐ配信」はその名の通り今すぐ配信できます。
イベント
「イベント」はライブ配信の開始時間や終了時間をスケジューリング出来るんですが、敢えてこれを使う必要あるのかな?と思ったので僕は利用しませんでした。
事前に「〇日の〇時からライブ配信やるよ!」と告知しての開催の場合はこれを使う感じだと思いますが、その場合でも定時になった時に今すぐ配信をすればいいんじゃないのかなと。
(あといまいち設定方法がわからなかった…笑)
カメラ
「カメラ」は自分が映ったりする時用の配信ですね。
パソコン画面ではなくカメラに映った映像をライブ配信できます。
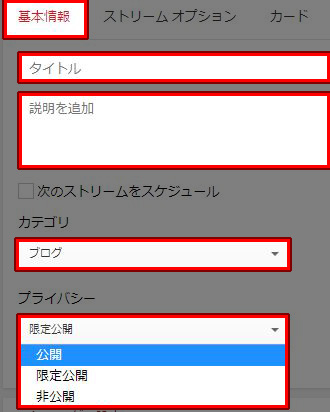
今回は今すぐ配信のやり方を説明していきますが、まずは「基本情報」からライブ配信のタイトル、説明、カテゴリ、公開設定を決めます。
限定公開にすると視聴URLを知っている人のみに公開。
非公開は自分しか見られないので、配信テストする時は非公開にしておくといいですね。
[chat face="okada_icon.jpg" name="岡田" align="right" border="gray" bg="none" style="maru"]「ストリームオプション」「カード」は特にイジらなくてもいいかなと思います。[/chat]
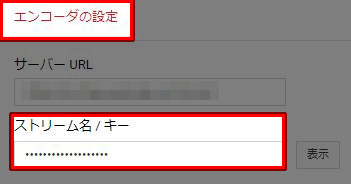
そしたら、「エンコーダの設定」というところがあるので、そこの「ストリーム名 / キー」をコピーしてください。
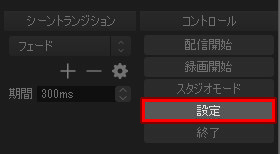
コピー出来たらOBSを立ち上げます。
で、右下の「設定」をクリック。
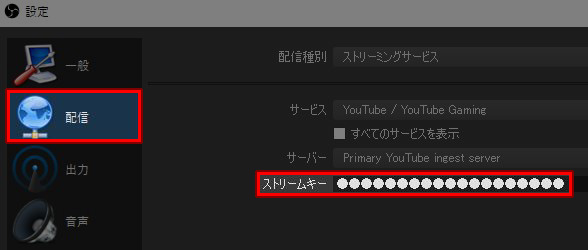
「配信」をクリックして先ほどコピーしたストリームキーを入力します。
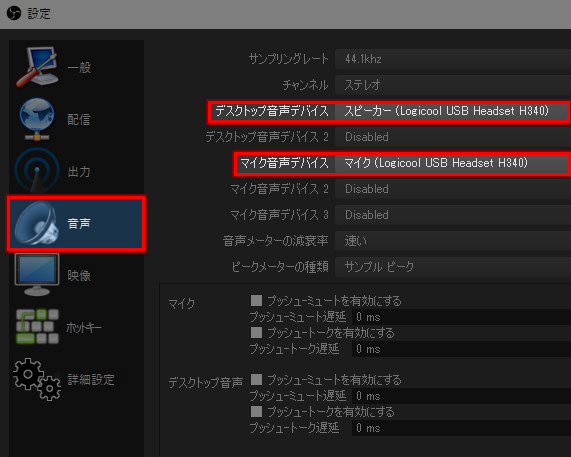
「音声」というところからスピーカーとマイクを設定します。
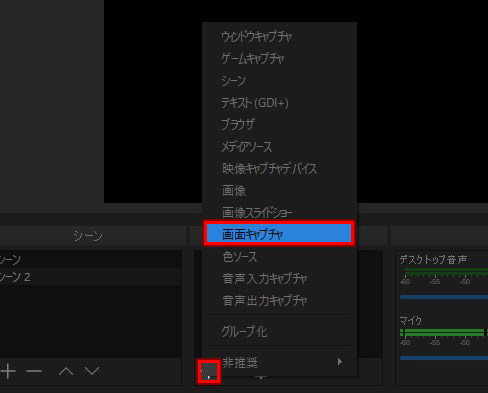
そしたらトップに戻って「ソース」というところの「+」をクリックして「画面キャプチャ」を選択します。
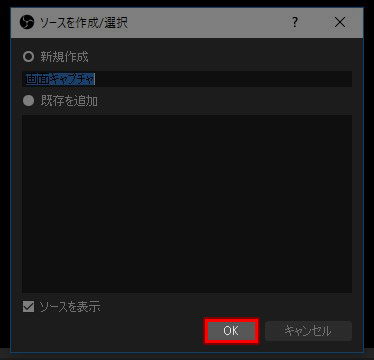
[chat face="okada_icon.jpg" name="岡田" align="right" border="gray" bg="none" style="maru"]自分のモニター画面を映してライブ配信したい場合は「画面キャプチャ」を選択すればOKです。[/chat]
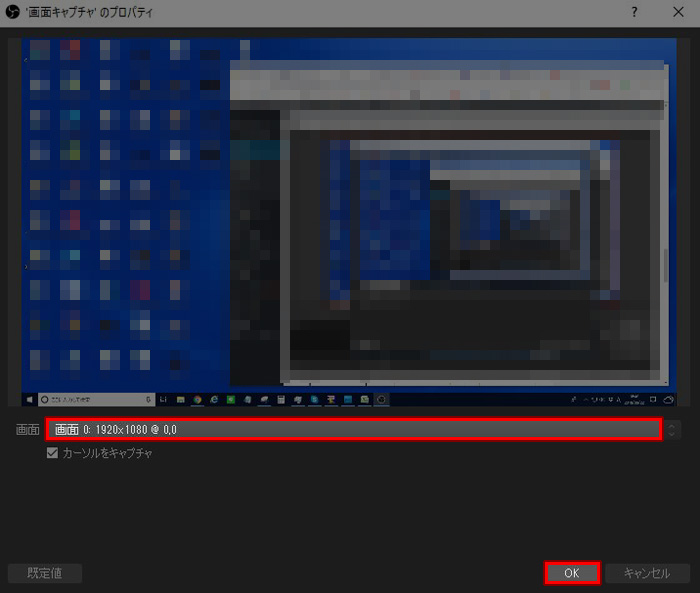
映りを確認した上で画面を選択し、「OK」をクリックします。
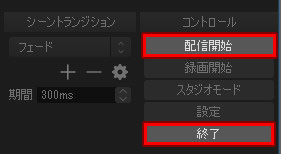
ここまで来ればあとは右下の「配信開始」を押せばライブ配信がスタートします。
配信を終える時は「終了」をクリックしてください。
[chat face="okada_icon.jpg" name="岡田" align="right" border="gray" bg="none" style="maru"]YouTubeではなくエンコーダのほうから配信開始・終了を操作するんですね。[/chat]
YouTubeのライブ配信を見るには?
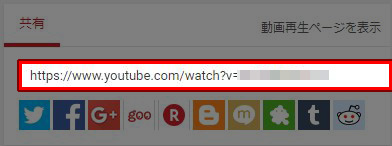
YouTubeのライブ配信は右下の「共有」というところに記載されているリンクから視聴できます。
限定公開にしている場合は視聴して欲しい人にここのURLを教えましょう。
公開設定にしている場合はあなたのチャンネルからでも視聴することが出来ますし、チャンネル登録をしている人には通知がいきます。
YouTubeのライブ配信を録画するには?
YouTubeのライブ配信は、デフォルトだと終了と同時に自動で録画保存される設定になっています。
わざわざ別で録画する必要は無いのですごく便利ですね。
動画は限定公開で保存されるので、限定的なライブ配信でも安心して利用できます。
ライブ配信で発信の幅が広がる
[box02 title="まとめ"]
- YouTubeでライブ配信を行うには、YouTubeアカウント・エンコーダ・ヘッドセットが必要
- YouTubeのライブ配信は専用のURLから視聴可能
- YouTubeのライブ配信は終了と同時に自動で録画される
[/box02]
YouTube自体も映像と音声で情報を伝えることが出来るので短い時間でより濃い情報を提供できます。
さらにそこにライブ感が加わることで、例えば視聴者さんの質問にその場で答えたり、一緒に何かをしたりとより参加型の発信が可能に。
発信者としてよりコンテンツの幅が広がるので、是非ライブ配信も活用してみてくださいね。

